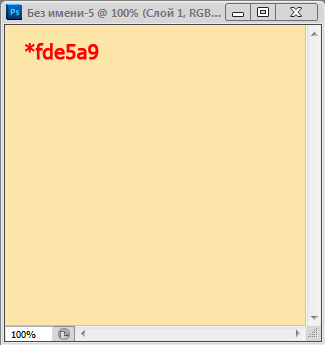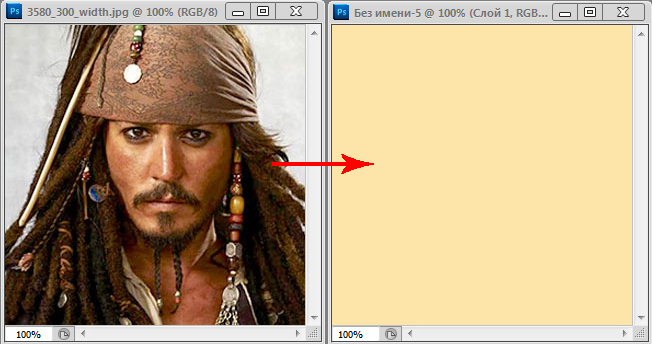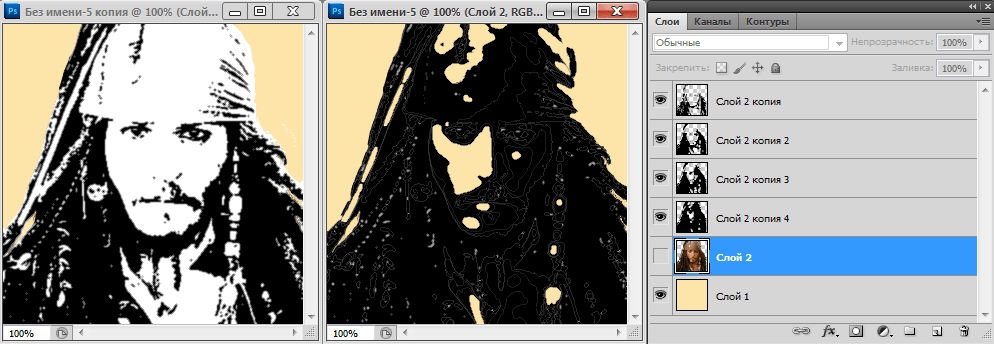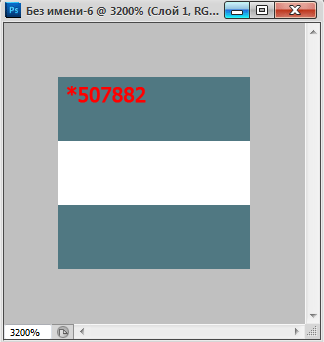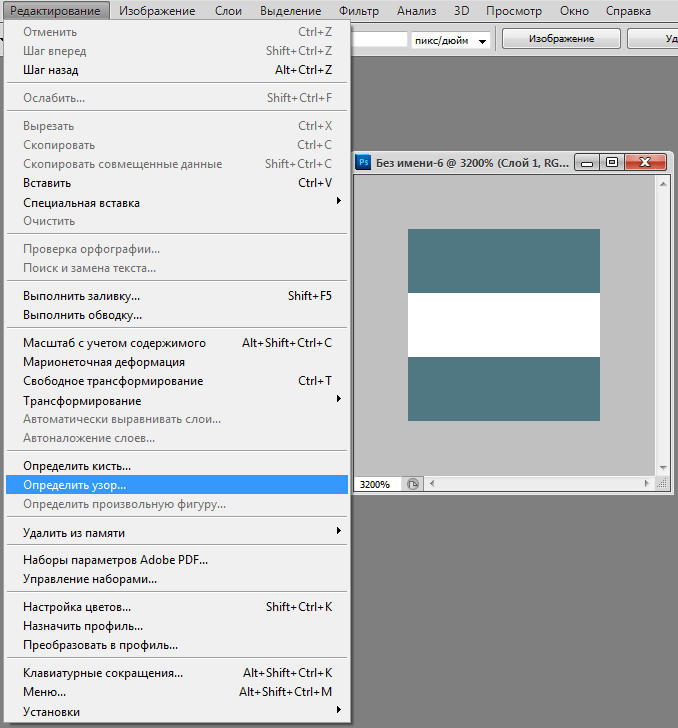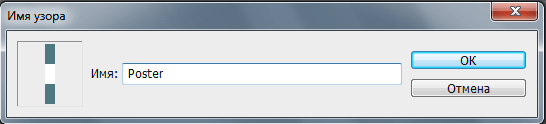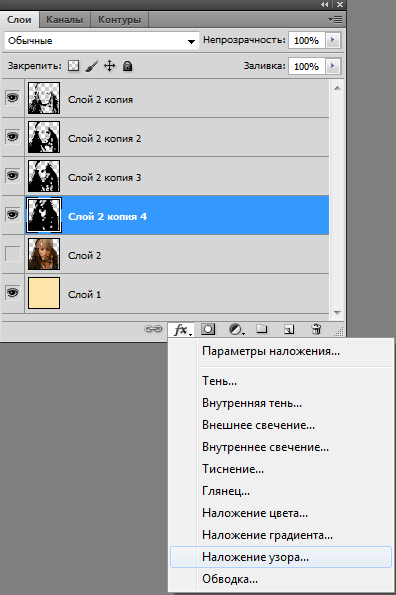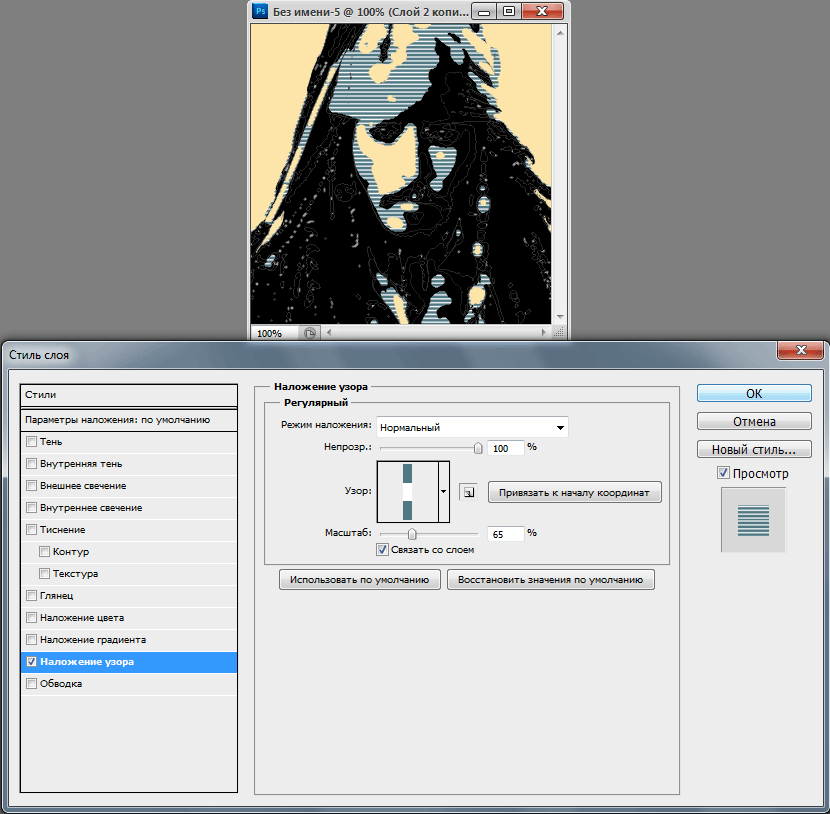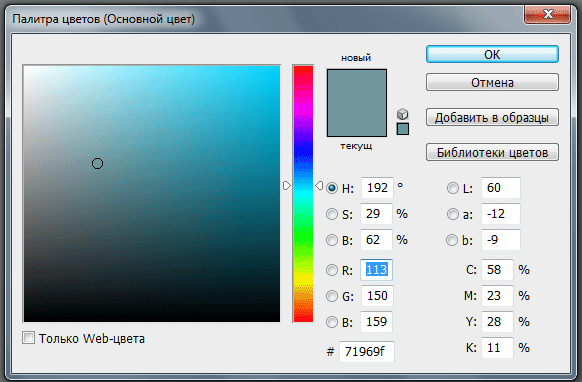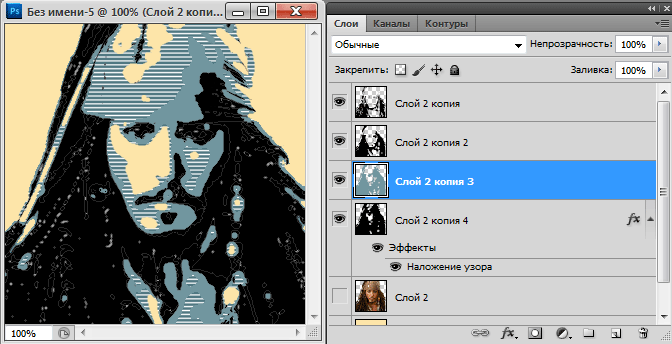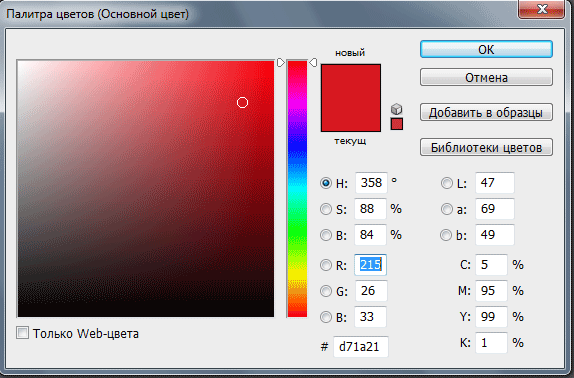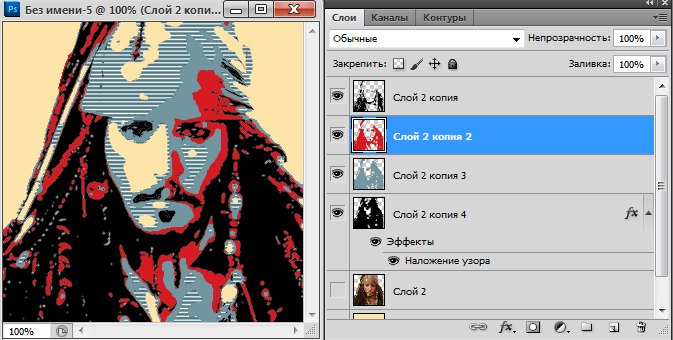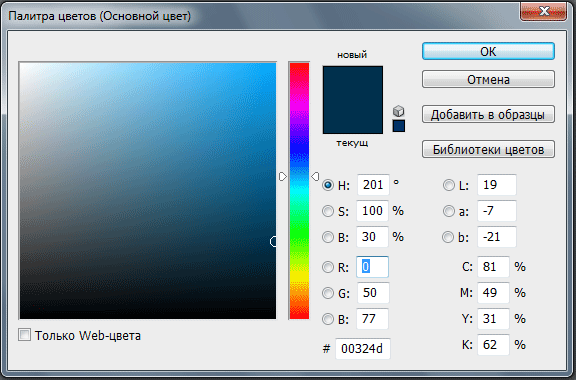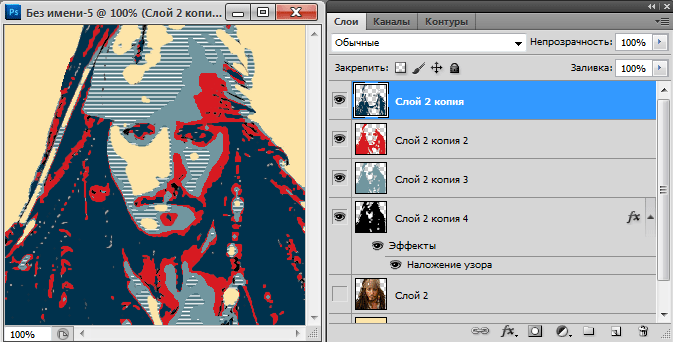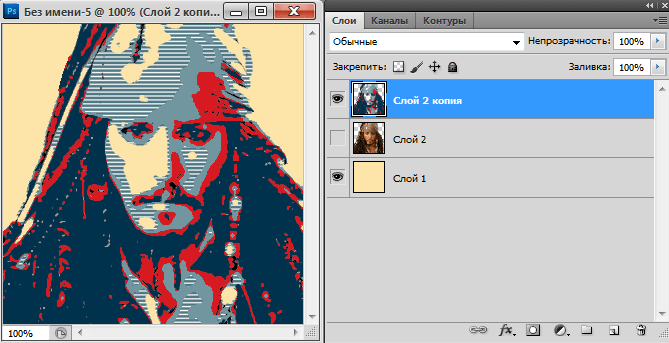Поиск |
|---|
Случайные темы | ||||||||||||||||
|---|---|---|---|---|---|---|---|---|---|---|---|---|---|---|---|---|
| ||||||||||||||||
QR-код |
|---|
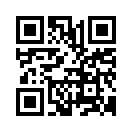 |
Вход |
|---|
16:12 Постер в стиле хоуп | |
 В этом уроке я роскажу Вам как
сделать из фотографии плакат в стиле «Hope». Для
этого возьмите фотографию (желательно не очень светлую). Я выбрал фотографию
Джека Воробья.  ШАГ 1 Создайте новый файл (Ctrl+N) и залейте его цветом что указан на рисунке.
ШАГ 2 Перетащите фотографию в этот документ с помощью инструмента «Перемещение».
ШАГ 3 Вырежьте с фотографии её фон (чтобы было видно нашу заливку) оставив только тело. 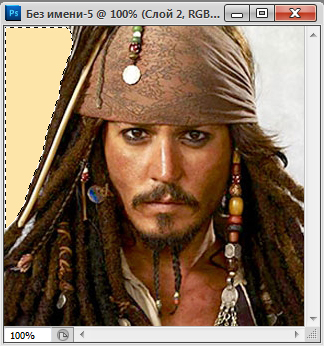 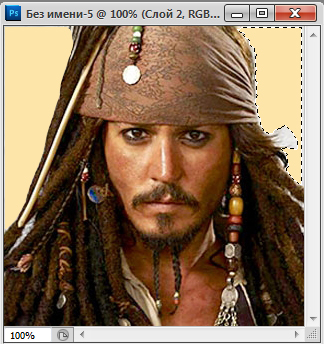 ШАГ 4 Возьмите инструмент «Ластик» и затрите неровности и остатки фона. 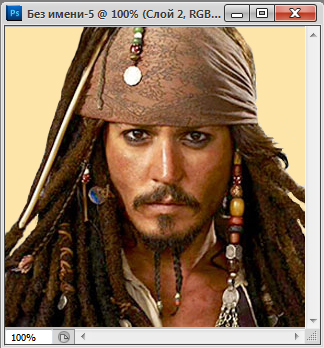 ШАГ 5 Скопируйте слой с лицом четыре раза и разместите как на рисунке. Примечание: После того как вы скопировали слой с лицом четыре раза мы начинаем роботу только с этими четырьмя слоями. 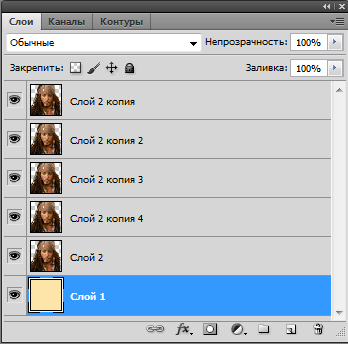 ШАГ 6 Включите «Слой 2 копия 4» и нажмите Изображение> Коррекция> Порог. Настройте всё как показано на рисунке. Потом переходите на слой выше и вводите значения, что показаны ниже. 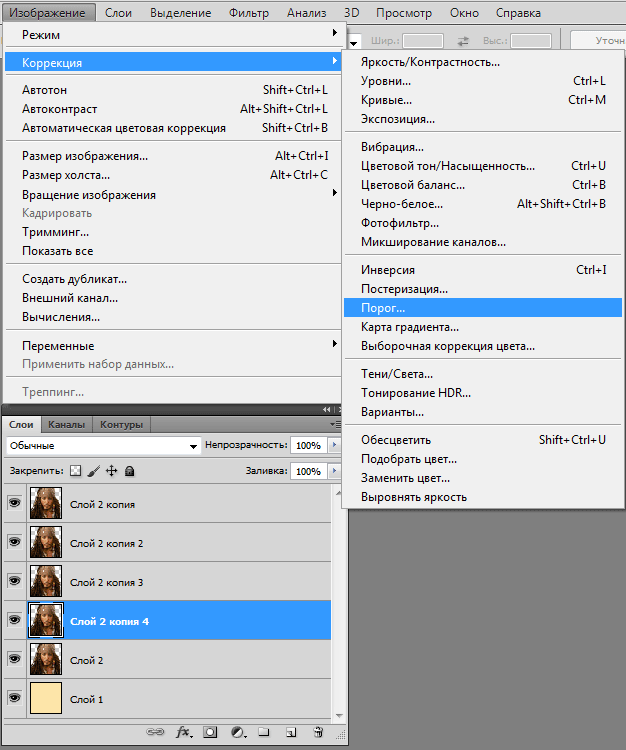 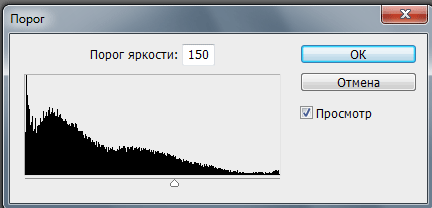 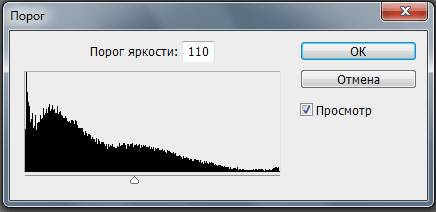 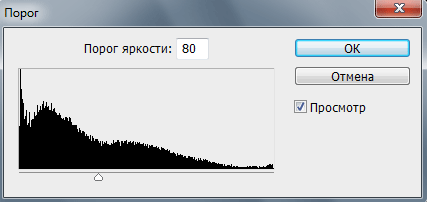 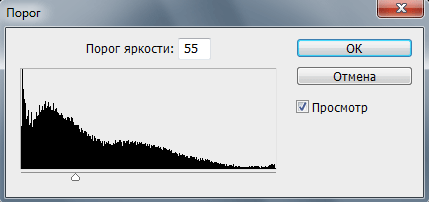 ШАГ 7 После всех проделанных операций с функцией «Порог» должно получится, где то вот так: 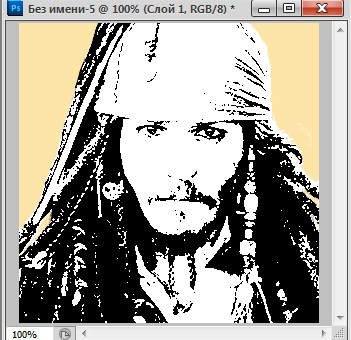 ШАГ 8 Активируйте «Слой 2 копия» и нажмите Фильтр> Имитация> Шпатель. 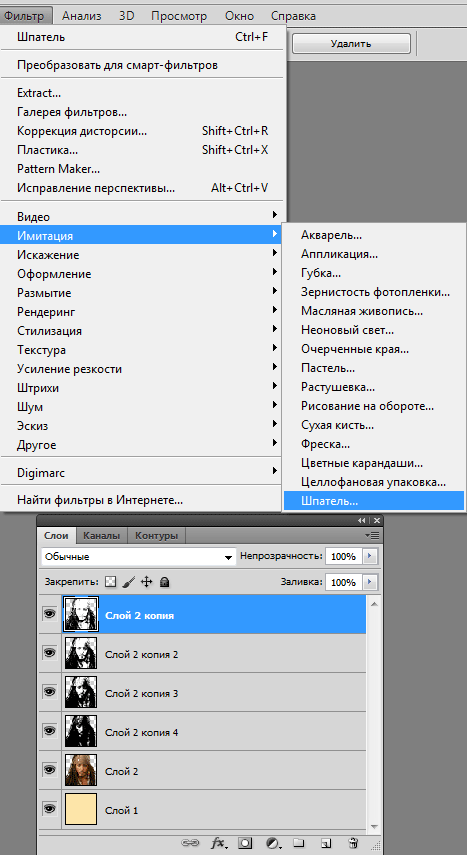 ШАГ 9 Настройте все параметры как показано на рисунке: 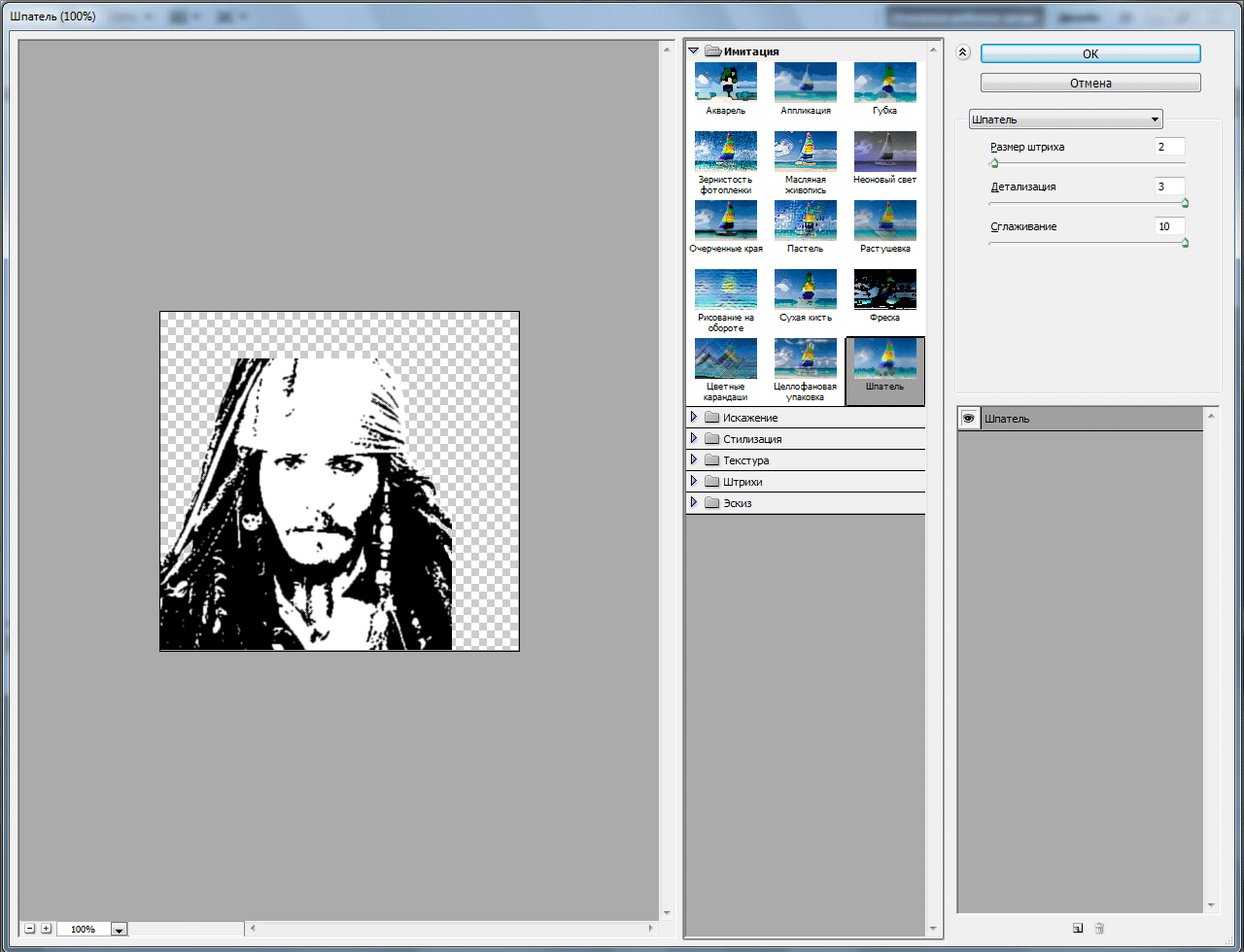 ШАГ 10 Опуститесь на «Слой 2 копия 2» нажмите Фильтр> Имитация> Шпатель и настройте всё как показано на рисунке. Потом опускаясь на слой, ниже нажимаем Ctrl+F. 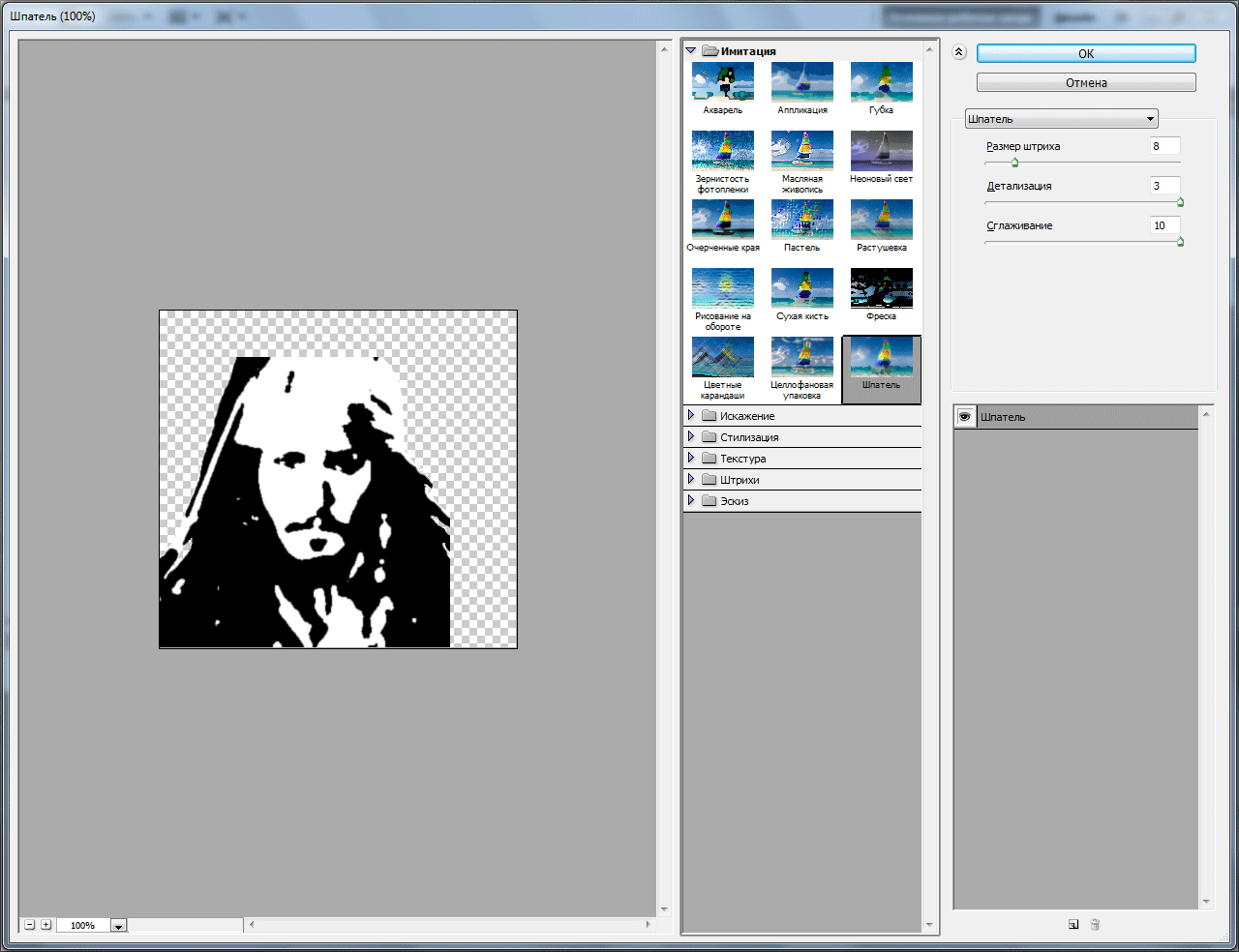 ШАГ 11 Активируйте «Слой 2 копия», возьмите инструмент «Волшебная полочка», кликните по белому цвету и нажмите Delete. Потом опускаясь на слой ниже делайте то же самое. После этого скройте «Слой 2». Должно выйти примерно вот так:
ШАГ 12 Сейчас мы будем делать узор. Создайте новый прозрачный документ размером 6х6 пикселей. Возьмите инструмент «Карандаш», выберите квадратную кисть размером 2пикселя (если у вас в списке нет квадратных кистей перейдите в меню добавления кистей и выберите «Квадратные кисти») и розукрасте так как показано на рисунке:
ШАГ 13 Нажмите Редактирование > Определить узор и назовите как показано на рисунке:
ШАГ 14 Активируйте «Слой 2 копия 4» и нажмите Добавить стиль слоя> Добавить узор.
ШАГ 15 Выберите наш узор и настройте все параметры как на рисунке:
ШАГ 16 Выберите цвет в палитре, который показан на рисунке:
ШАГ 18 Перейдите на «Слой 2 копия 3», возьмите инструмент «Заливка» и кликайте по чёрному цвету пока не закрасите всё что можно на этом слое.
ШАГ 19 Выберите цвет из палитры который показан на рисунке:
ШАГ 20 Перейдите на «Слой 2 копия 2» и делайте всё то, что делали в «ШАГ 18»
ШАГ 21 Выберите цвет в палитре, который показан на рисунке:
ШАГ 22 Перейдите на «Слой 2 копия» и делайте всё то что делали в «ШАГ 18» Примечание: В «ШАГ 17;19;21» можно поэкспериментировать с цветами.
ШАГ 23 Выделите эти четыре слоя и нажмите Ctrl+E (объединить слои).
Вот так выполнив несколько не сложных операций, мы сделали такой красивый постэр в стиле «Hope».
| |
| Категория: Уроки photoshop | Просмотров: 8758 | Теги: | |
| Всего комментариев: 0 | |